Un texte 3D avec des trainées lumineuses avec Photoshop et Cinema 4D (Tuto Photoshop partie 2)
Dans cette deuxième partie du tutoriel nous allons ajouter des super effets a notre texte.
Voilà un aperçu du résultat final

Ouvrez un nouveau document de 900x1200 pixels résolution 72Dpi couleur RVB8bits,
Importez l'image des étoiles suivante dans votre document
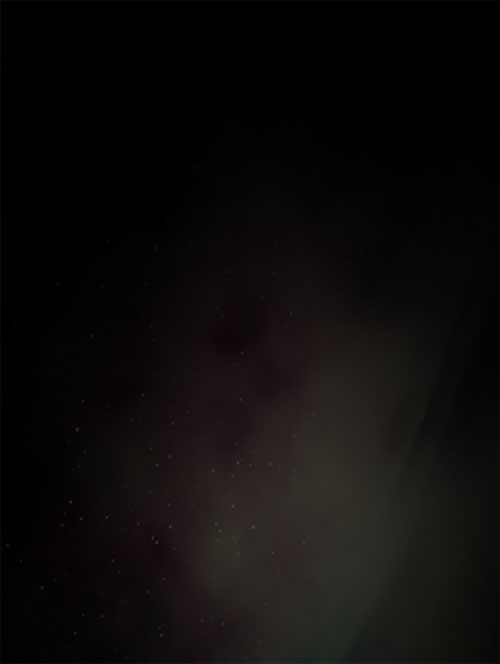
Ouvrez l'image du rendu final de la première partie sous Photoshop dans un autre document et détourez le texte comme ceci en utilisant l'outil baguette magique (W).

Puis importez-le dans votre document de travail

Mettez vous en dessous du calque du texte 3D et créez un nouveau calque (Ctrl+Shift+N), prenez l'outil pinceau (B) avec une dureté de 0%, la couleur #d19e9e et dessinez une forme radial comme ceci.

Changez son mode de fusion en densité couleur –
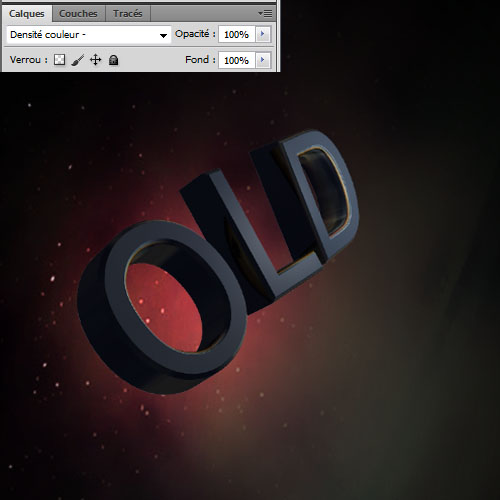
Maintenant nous allons utiliser une technique pour ajoutez des trainées lumineuse, importez la texture suivante dans votre document
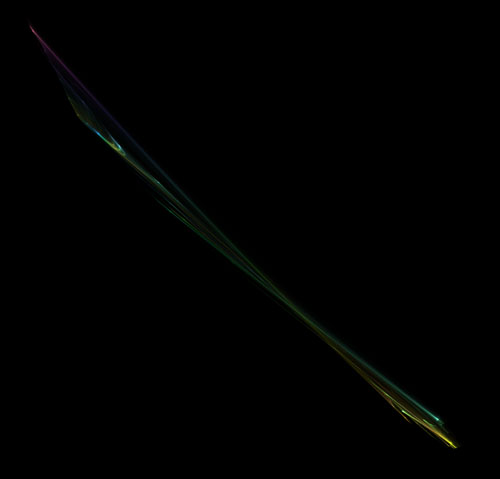
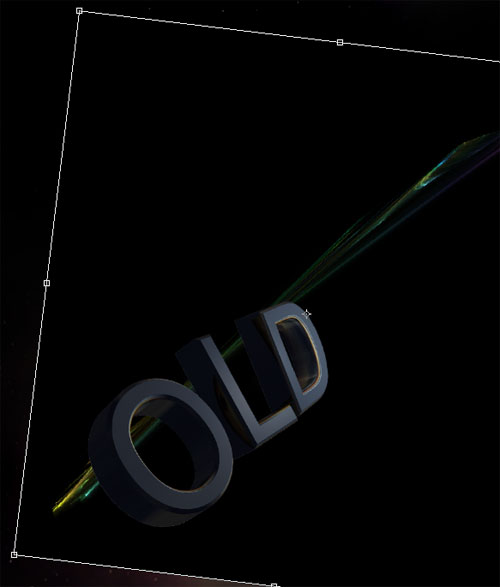
Changez son mode de fusion en densité linéaire – (Ajout).
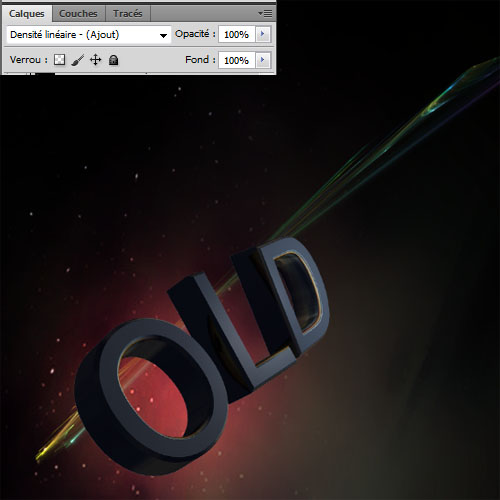
Déformez la texture en allant dans Menu > Edition > Transformation > Déformation.
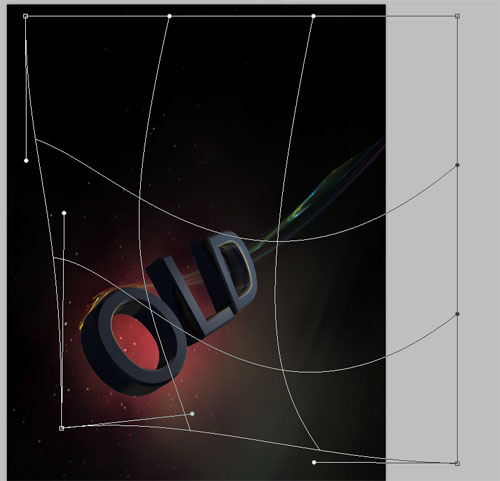
Ajoutez un calque de réglage balance de couleur en allant dans Menu > Calque > Nouveau calque de réglage > Balance de couleur.
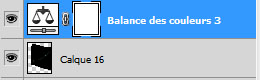
Ensuite allez dans Menu > Calque > Créer un masque d'écrêtage
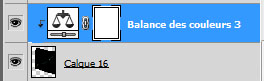
Jouez avec les tons et rappelez vous qu'il n'ya pas de règles ou de chiffre précis pour celui-là
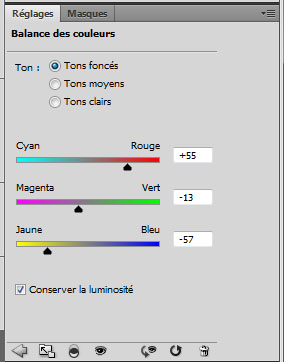

Sélectionnez le calque abstrait déformé et le calque de réglage et dupliquez-les plusieurs fois en le déformant de nouveaux et changer les valeurs du calque de réglage balance de couleur, pour obtenir un truc comme ceci

Ensuite dupliquez votre texte 3D (Ctrl+J) et allez dans Menu > Filtre > Esthétique > Contours Lumineux
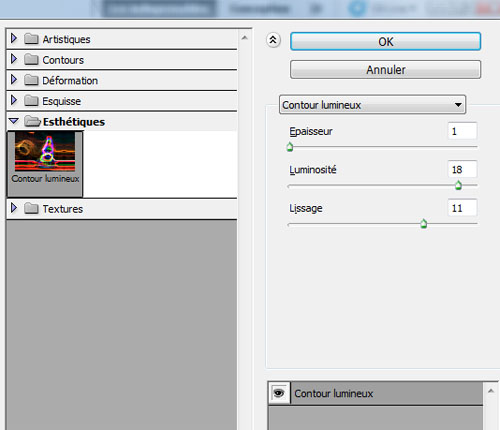

Changez son mode de fusion en Exclusion
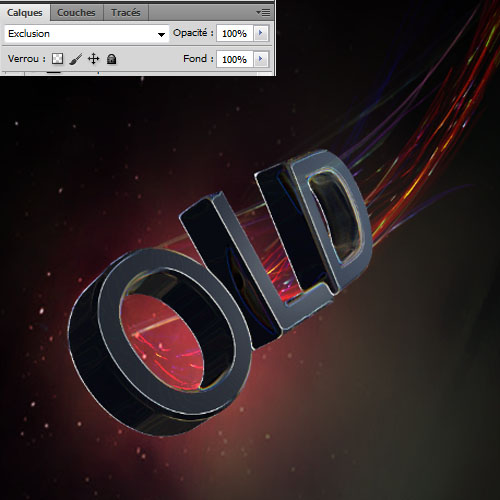
Déplacez-le un peux vers la droite et effacez une partie de ce dernier comme ceci.

Créez un nouveau calque (Ctrl+Shift+N), prenez l'outil pinceau (B) avec une dureté de 0%, la couleur #d19e9e et dessinez une forme radial comme ceci.

Changez son mode de fusion en densité couleur –

De la même façon que toute à l'heure dupliquez la texture abstraite et le calque de réglage balance de couleur, déformez la texture et changez les valeurs des tons une bonne dizaine de fois pour obtenir un résultat comme ceci

Dupliquez plusieurs fois les trainées lumineuses pour booster l'effet comme ceci

Maintenant créez un nouveau calque, prenez l'outil lasso (L) et faites une sélection avec un contour progressif de 30pixels similaire à celle-là
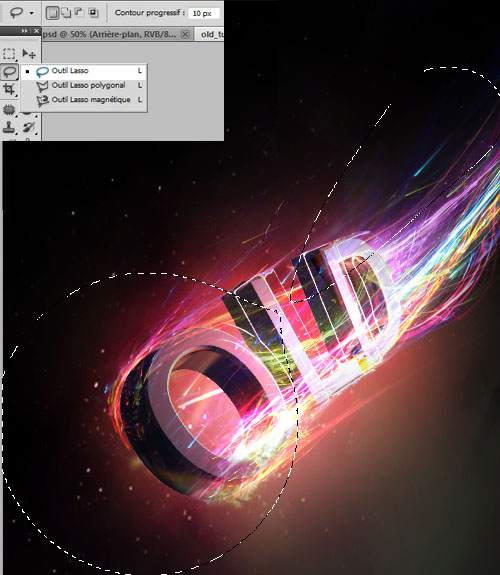
Allez dans Menu > Filtre > Rendu > Nuage
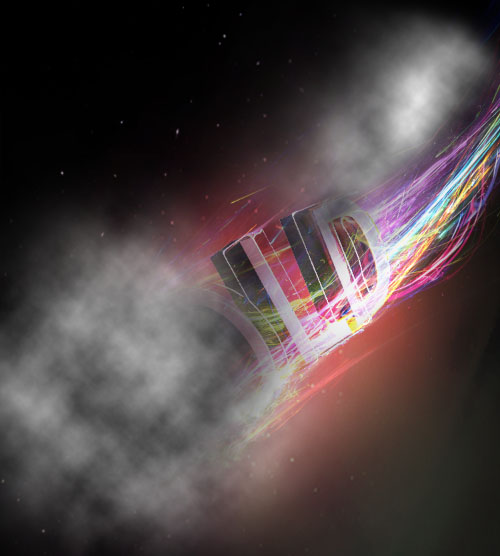
Changez son mode de fusion en Densité couleur – et réduisez son opacité à 38%
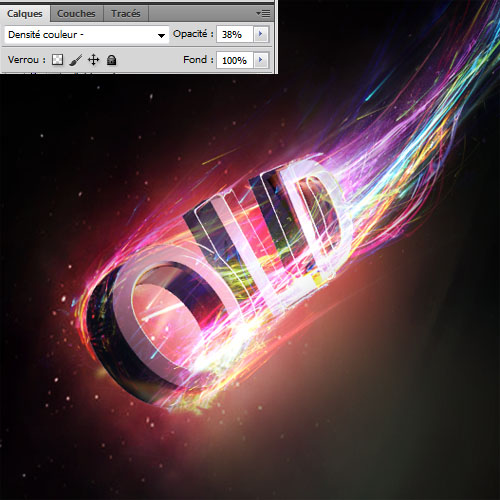
Importez dans Photoshop l'image suivante

Sélectionnez le soleil en effaçant les bouts qui dépassent avec l'outil gomme (E)
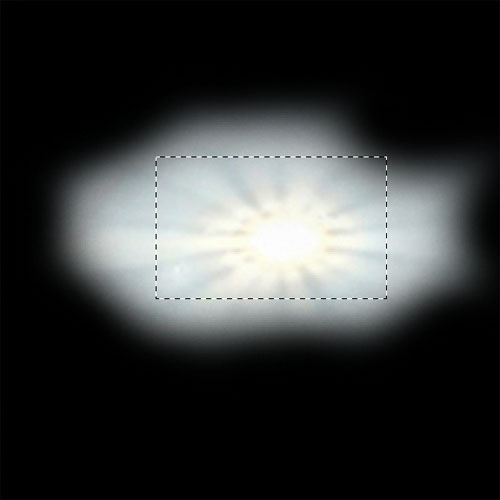
Importez-le dans votre document de travail et changez son mode de fusion en lumière vive
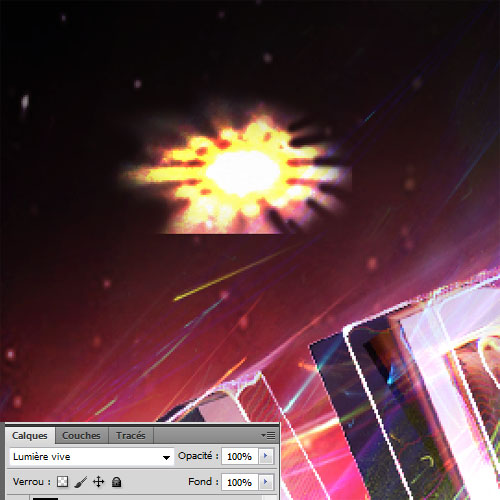
Déformez-le et changez ça taille en un minuscule point comme ceci
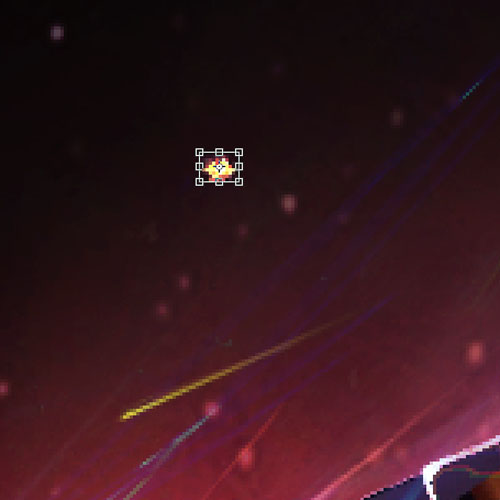
Dupliquez le plusieurs fois et a chaque fois essayez de changez ça couleur en allant dans Menu > Image > Réglages > Teinte et saturation
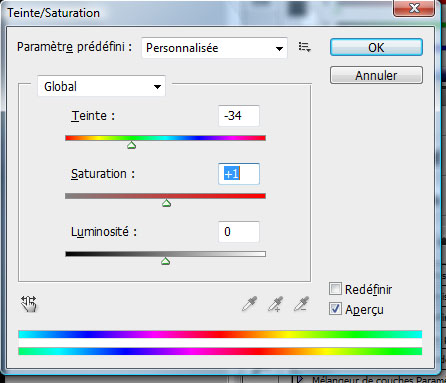

Dupliquez ces petits minuscules points une trentaine de fois pour obtenir ce ci

Créez un nouveau calque et dessinez dessus en utilisant l'outil pinceau (B) avec une faible opacité
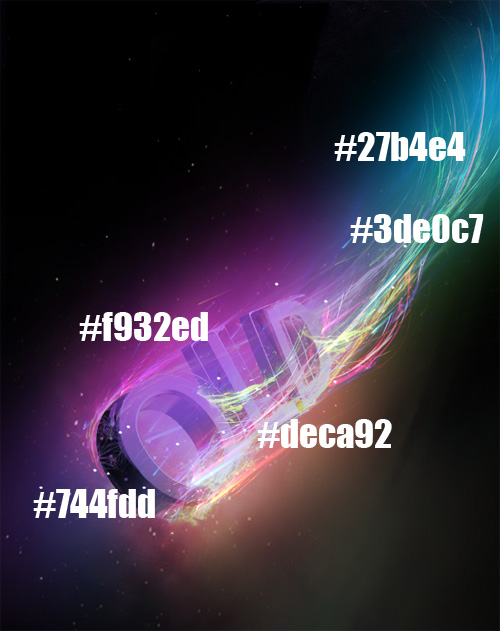
Changez son mode de fusion en Densité couleur – et réduisez son opacité à 50%.
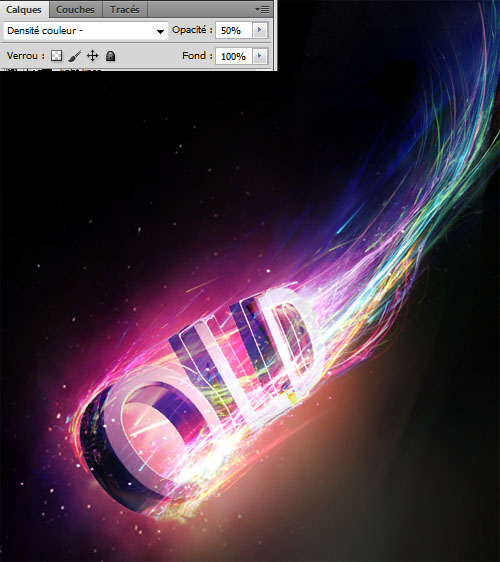
Créez un nouveau calque, prenez l'outil rectangle de sélection (M) et faite une sélection rectangulaire de la taille de votre document de travail
Allez dans Menu > Edition > Copier avec fusion, Puis dans Menu > Edition > Coller pour obtenir un nouveau calque avec tout les calques fusionnés
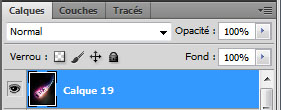
Pour donner la touche finale allez dans Menu > Filtre > Renforcement > Accentuation
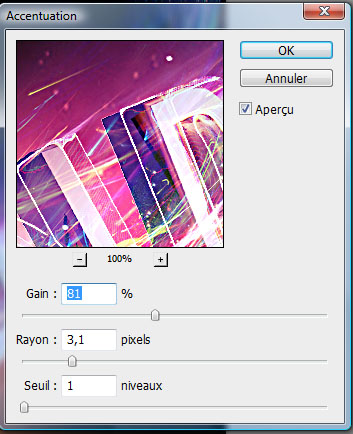
Et voilà le résultat final

Dans cette deuxième partie du tutoriel nous allons ajouter des super effets a notre texte.
Voilà un aperçu du résultat final

Ouvrez un nouveau document de 900x1200 pixels résolution 72Dpi couleur RVB8bits,
Importez l'image des étoiles suivante dans votre document
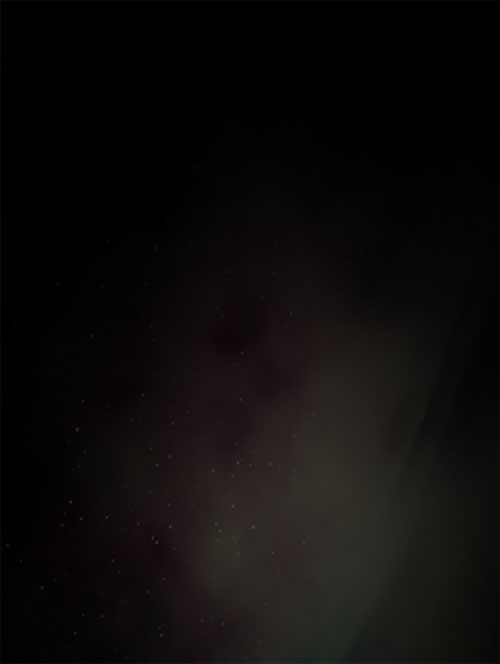
Ouvrez l'image du rendu final de la première partie sous Photoshop dans un autre document et détourez le texte comme ceci en utilisant l'outil baguette magique (W).

Puis importez-le dans votre document de travail

Mettez vous en dessous du calque du texte 3D et créez un nouveau calque (Ctrl+Shift+N), prenez l'outil pinceau (B) avec une dureté de 0%, la couleur #d19e9e et dessinez une forme radial comme ceci.

Changez son mode de fusion en densité couleur –
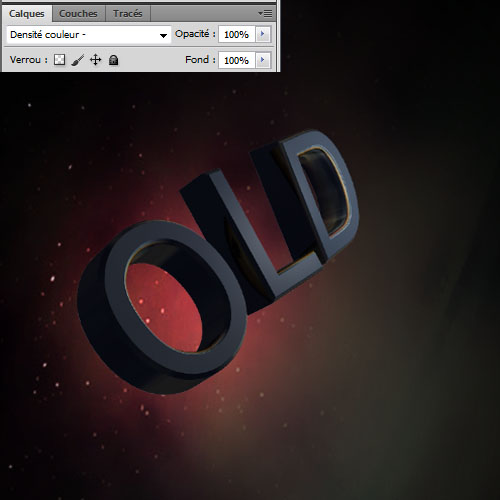
Maintenant nous allons utiliser une technique pour ajoutez des trainées lumineuse, importez la texture suivante dans votre document
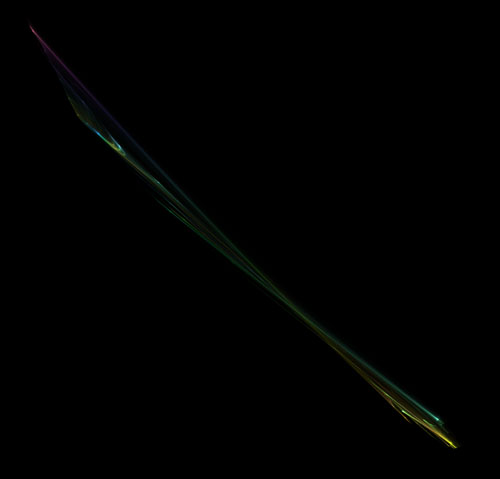
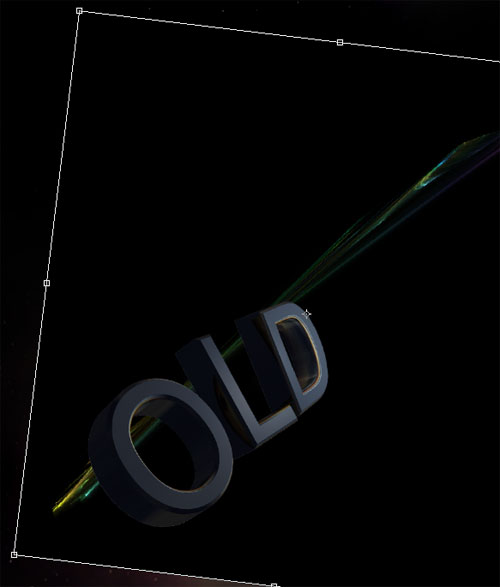
Changez son mode de fusion en densité linéaire – (Ajout).
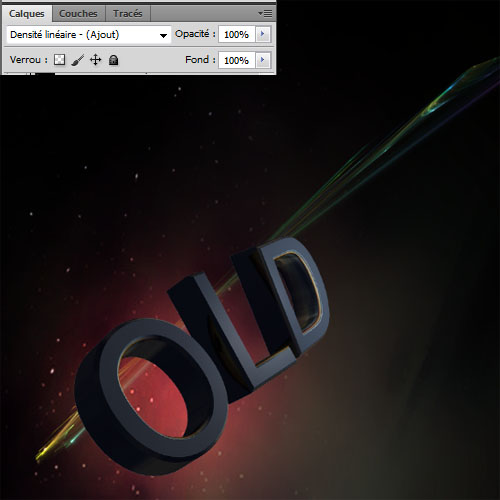
Déformez la texture en allant dans Menu > Edition > Transformation > Déformation.
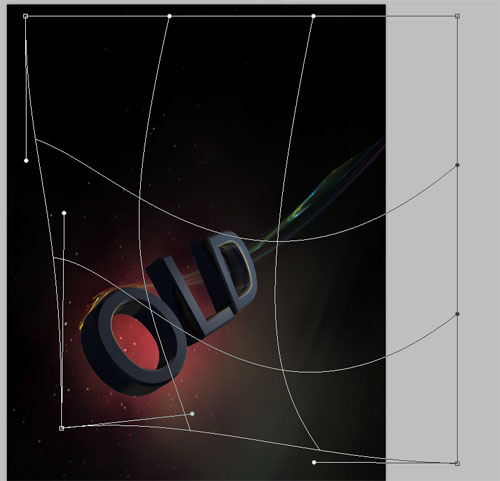
Ajoutez un calque de réglage balance de couleur en allant dans Menu > Calque > Nouveau calque de réglage > Balance de couleur.
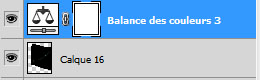
Ensuite allez dans Menu > Calque > Créer un masque d'écrêtage
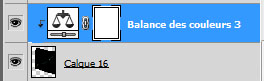
Jouez avec les tons et rappelez vous qu'il n'ya pas de règles ou de chiffre précis pour celui-là
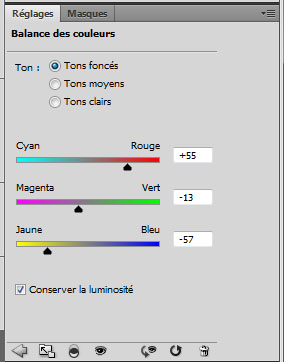

Sélectionnez le calque abstrait déformé et le calque de réglage et dupliquez-les plusieurs fois en le déformant de nouveaux et changer les valeurs du calque de réglage balance de couleur, pour obtenir un truc comme ceci

Ensuite dupliquez votre texte 3D (Ctrl+J) et allez dans Menu > Filtre > Esthétique > Contours Lumineux
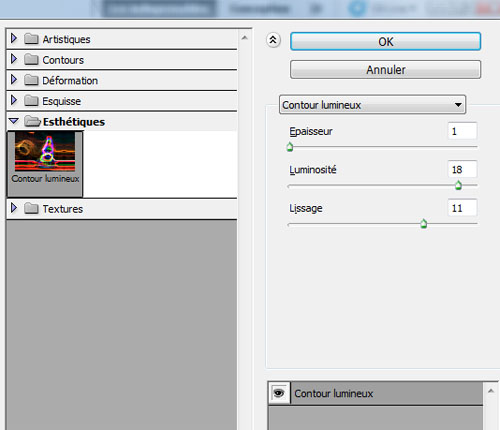

Changez son mode de fusion en Exclusion
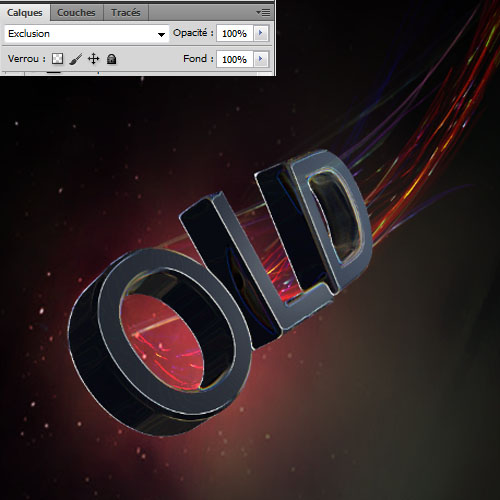
Déplacez-le un peux vers la droite et effacez une partie de ce dernier comme ceci.

Créez un nouveau calque (Ctrl+Shift+N), prenez l'outil pinceau (B) avec une dureté de 0%, la couleur #d19e9e et dessinez une forme radial comme ceci.

Changez son mode de fusion en densité couleur –

De la même façon que toute à l'heure dupliquez la texture abstraite et le calque de réglage balance de couleur, déformez la texture et changez les valeurs des tons une bonne dizaine de fois pour obtenir un résultat comme ceci

Dupliquez plusieurs fois les trainées lumineuses pour booster l'effet comme ceci

Maintenant créez un nouveau calque, prenez l'outil lasso (L) et faites une sélection avec un contour progressif de 30pixels similaire à celle-là
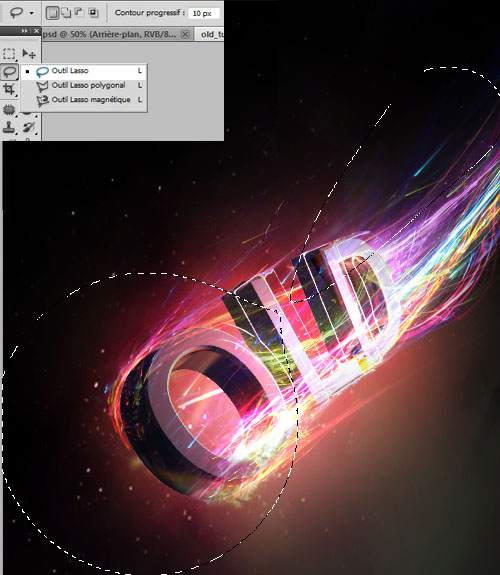
Allez dans Menu > Filtre > Rendu > Nuage
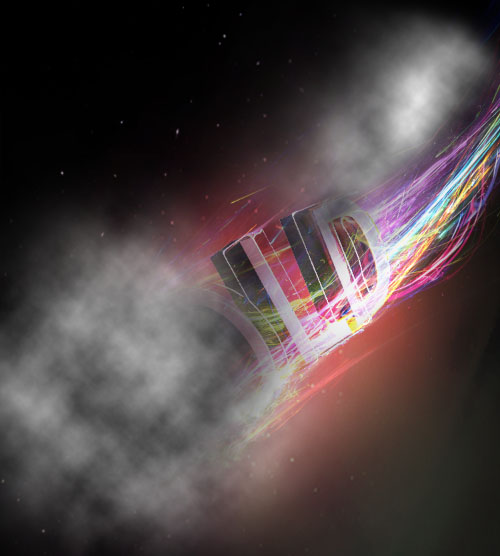
Changez son mode de fusion en Densité couleur – et réduisez son opacité à 38%
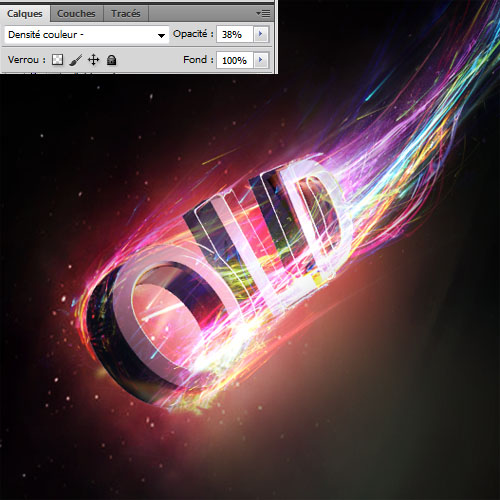
Importez dans Photoshop l'image suivante

Sélectionnez le soleil en effaçant les bouts qui dépassent avec l'outil gomme (E)
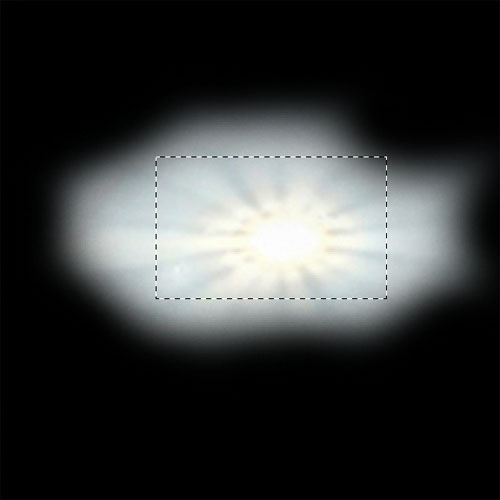
Importez-le dans votre document de travail et changez son mode de fusion en lumière vive
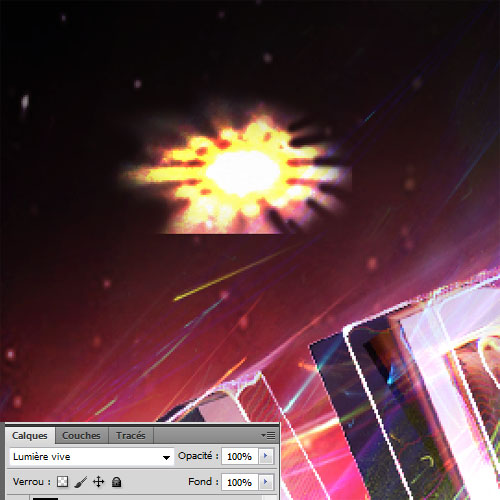
Déformez-le et changez ça taille en un minuscule point comme ceci
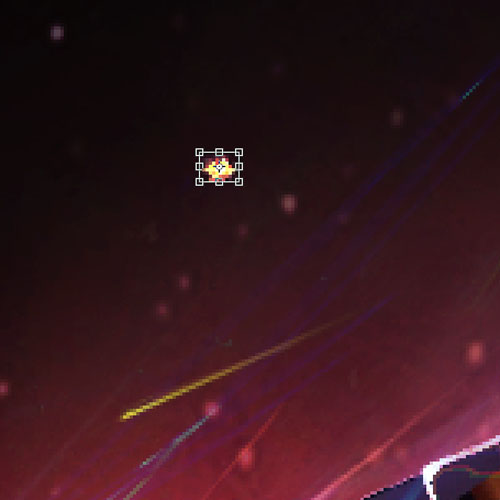
Dupliquez le plusieurs fois et a chaque fois essayez de changez ça couleur en allant dans Menu > Image > Réglages > Teinte et saturation
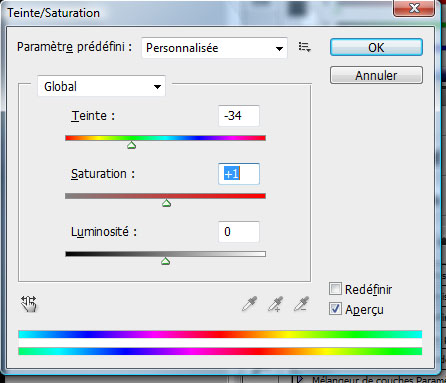

Dupliquez ces petits minuscules points une trentaine de fois pour obtenir ce ci

Créez un nouveau calque et dessinez dessus en utilisant l'outil pinceau (B) avec une faible opacité
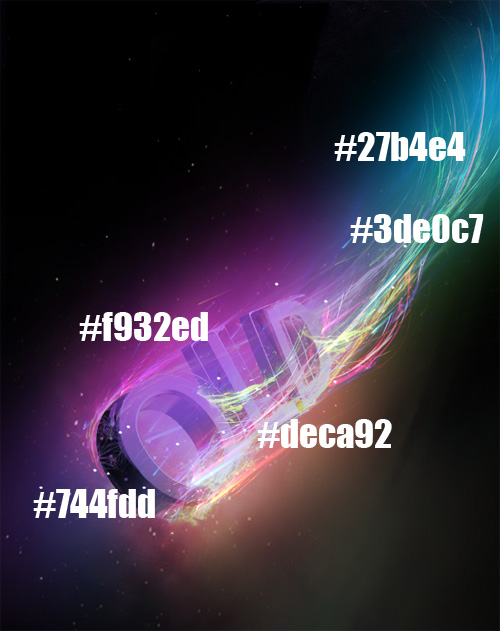
Changez son mode de fusion en Densité couleur – et réduisez son opacité à 50%.
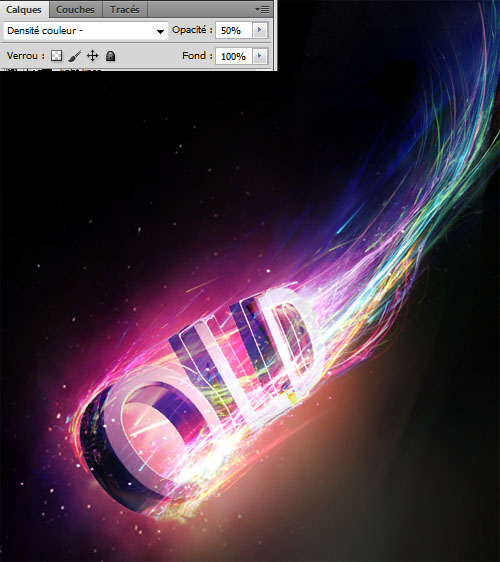
Créez un nouveau calque, prenez l'outil rectangle de sélection (M) et faite une sélection rectangulaire de la taille de votre document de travail
Allez dans Menu > Edition > Copier avec fusion, Puis dans Menu > Edition > Coller pour obtenir un nouveau calque avec tout les calques fusionnés
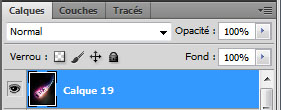
Pour donner la touche finale allez dans Menu > Filtre > Renforcement > Accentuation
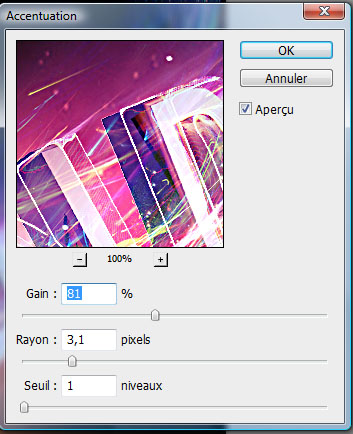
Et voilà le résultat final


Aucun commentaire:
Enregistrer un commentaire