Puis joutez un calque de remplissage dégradé en allant dans Menu > Calque > Nouveau calque de remplissage > Dégradé


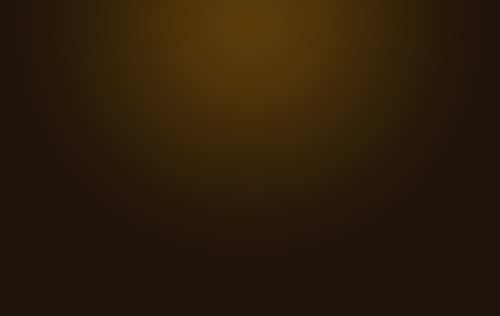
Utilisez le tutoriel suivant pour obtenir le même fond grunge
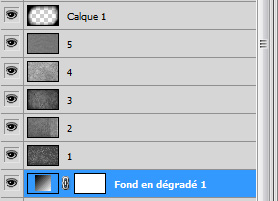

Maintenant créez un nouveau calque (Ctrl+Shift+N) et remplissez le avec la couleur suivante #66500f, puis allez dans Menu > Filtre > Texture > Placage de texture
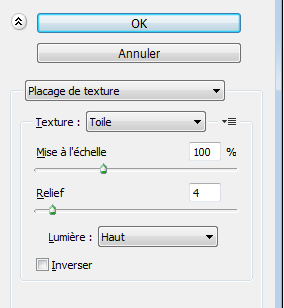
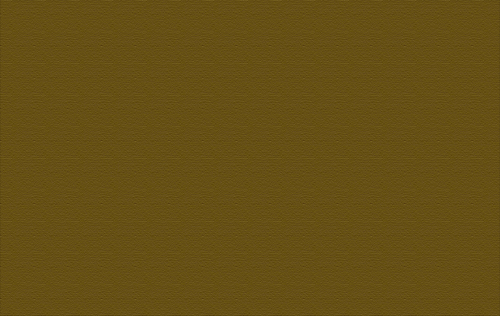
Changez son mode de fusion en Incrustation
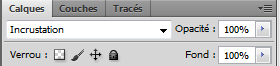
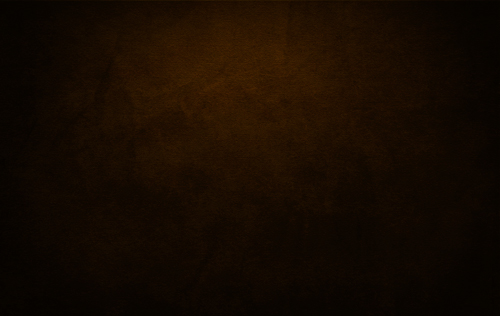
Prenez l'outil dégradé (G) et dessinez un dégradé similaire à celui-ci
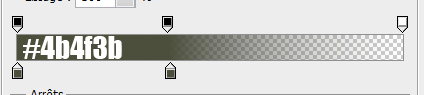
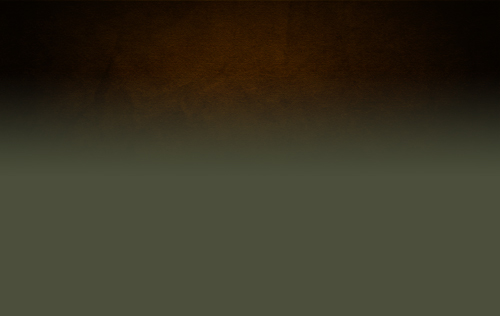
Changez son mode de fusion en Couleur et réduisez son opacité à 45%
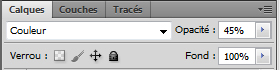
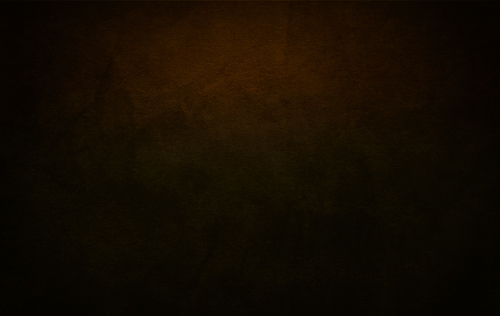
Maintenant créez un groupe (Menu > Calque > Nouveau > Groupe) et nommez le Fire
Tapez votre texte en utilisant la police Trajan pro une taille de 307 pt Mode de fusion Densité linéaire - (Ajout), une opacité de 8% et la couleur #cb9328
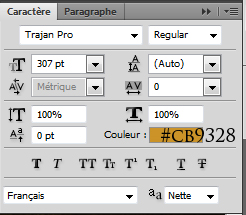
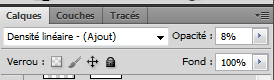

Dupliquez votre texte (Ctrl+J) changez ça couleur en #5e3f1c

Changez son mode de fusion en Densité linéaire - (Ajout), et réduisez son opacité à 8% si ce n ‘est déjà fait
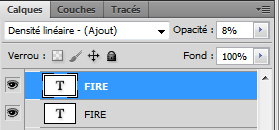
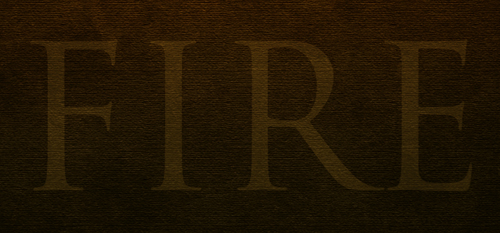
Dupliquez (Ctrl+J) ce dernier et changez juste le mode de fusion en Incrustation et augmentez l'opacité jusqu'à 70%
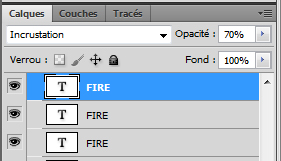

Maintenant dupliquez encore une foi votre texte changez ça couleur en #cb9328

Changez son mode de fusion en Densité linéaire - (Ajout), et réduisez son opacité à 30%
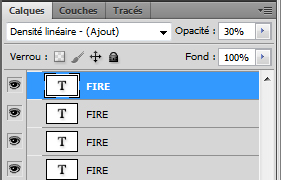
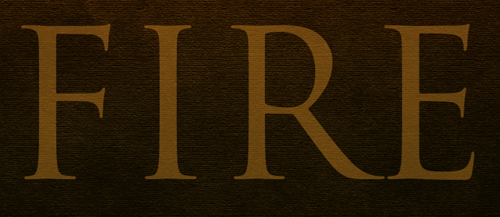
Mettez vous sur le calque du derniers texte puis allez dans Menu > Calque > Masque de fusion > Tout faire apparaitre
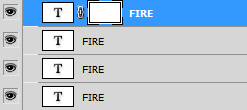
Ensuite cliquez sur le masque de fusion que vous venez de créer puis prenez l'outil dégradé (G) Couleur Noir vers Blanc et dessinez un dégradé en partant du bas
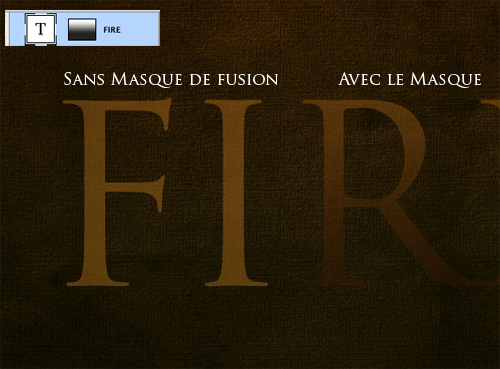

Maintenant dupliquez votre texte original et mettez en dessous des autres puis changez ça couleur en Noir
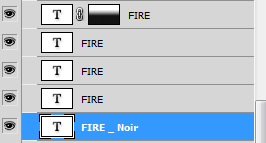
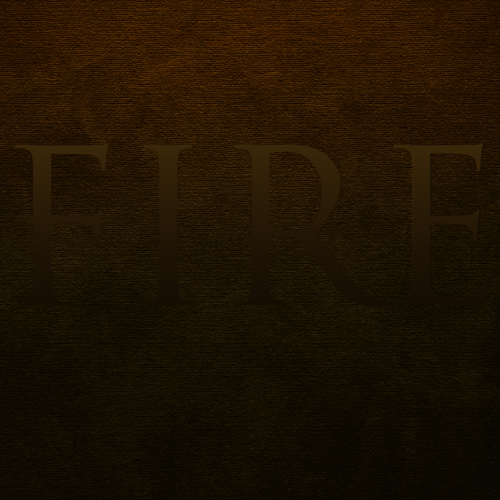
Allez dans Menu > Filtre > Atténuation > Flou Gaussien
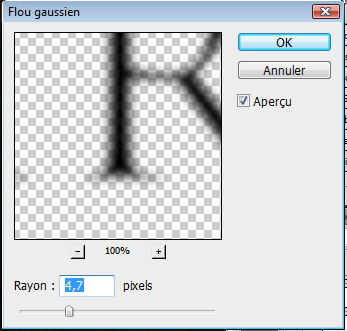

Maintenant nous allons effacer la zone Noire de l'intérieur et laisser juste la partie qui dépasse en forme d'ombre, Maintenez la touche Ctrl enfoncé et cliquez sur le calque du texte original comme ça vous aurez ça sélection puis mettez vous sur le Calque du texte noir et appuyez sur le bouton supprimer de votre clavier
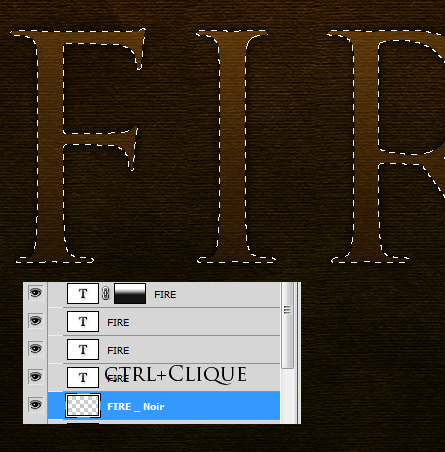

Ensuite dupliquez le calque du texte noir deux fois,
Sélectionnez ces trois derniers puis fusionnez-les (Ctrl+E)
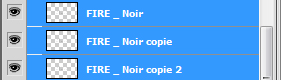
Prenez l'outil gomme (E) et effacez la partie inferieur de l'ombre comme ceci

Prenez l'outil doigt (R) et essayez de déformer l'ombre pour donner un effet de fumé

Maintenant dupliquez votre texte et mettez le tout en haut au dessus des autre, remplissez le avec la couleur suivant #dc9a08
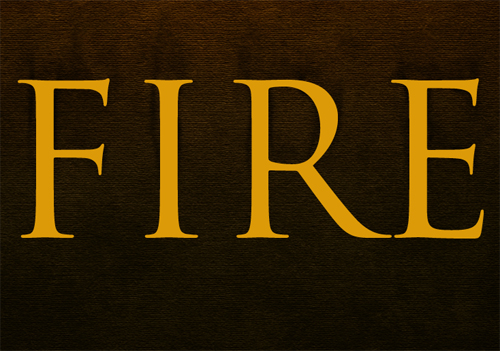
Allez dans Menu > Filtre > Atténuation > Flou Gaussien
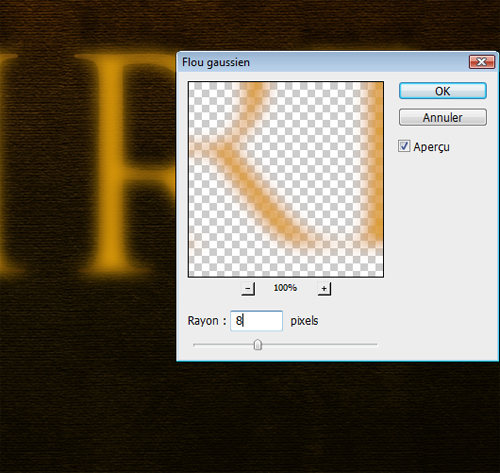
Puis prenez l'outil gomme (E) et effacez des parties comme ceci en variant l'opacité de la forme pour obtenir le résultat suivant

Changez le mode de fusion de ce dernier en Lumière tamisée
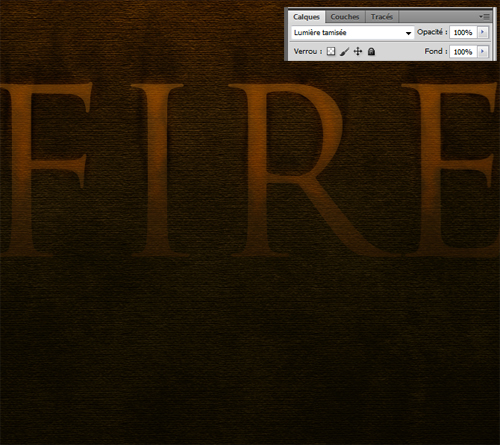
Dupliquez encore une foi votre texte tout en changeant ça couleur en #dc9a08, pixélisez-le en allant dans Menu > Calque > Pixellisation > texte
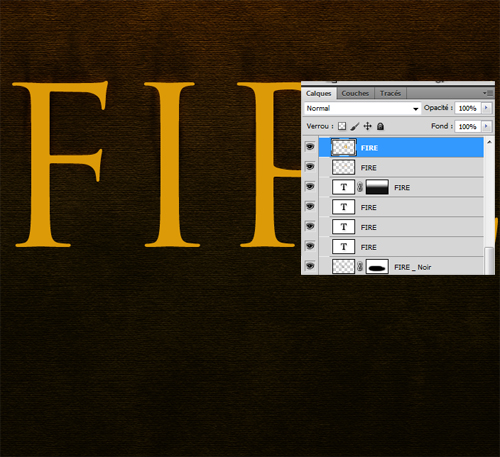
Récupérez la sélection de votre texte en allant dans Menu > Sélection > Récupérer la sélection puis allez dans Menu > Sélection > Modifier > Contracter
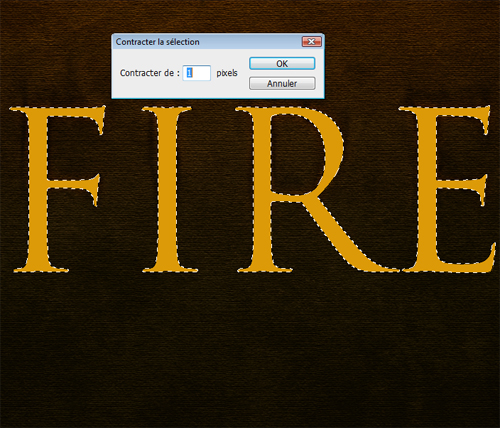
Puis appuyez sur le bouton supprimer pour effacer l'intérieur et ne laisser qu'un contour jaune comme ceci


Prenez l'outil gomme (E) et effacez la partie inferieur du contour jaune (utilisez une forme avec une opacité de 80% et essayez d'avoir un dégradé) puis changez son mode de fusion en Incrustation
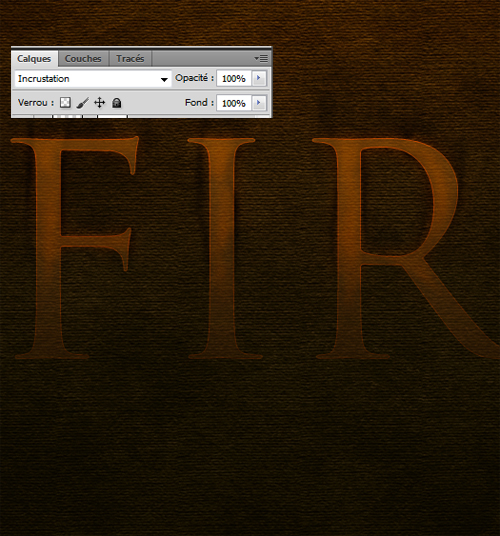
Ensuite, dupliquez le calque, et exécuter Filtre > Atténuation > Flou gaussien réglé à 1px. Ensuite, dupliquez ce calque nouveau et mettez un flou gaussien de 2px. Ensuite, dupliquez le calque de nouveau mettez dessus un flou gaussien de 4px

Ensuite, Maintenez Ctrl enfoncé et cliquez sur l'un des calques de texte, appuyez sur (Ctrl + Shift + I) pour inverser la sélection puis passez par chacun des calque avec les contours jaune et appuyez sur le bouton supprimer de votre clavier pour enlever tout le flou qui dépasse la zone du texte.

Ensuite, dupliquez les quatre calque avec le contour jaune et fusionner-les. vous obtiendrai un calque au dessus avec jaune brillant.

Prenez l'outil doigt (R) et déformez les textes, pour avoir des sorte de vague de chaleur qui se détachent du texte, comme indiqué.

Changez son mode de fusion en incrustation
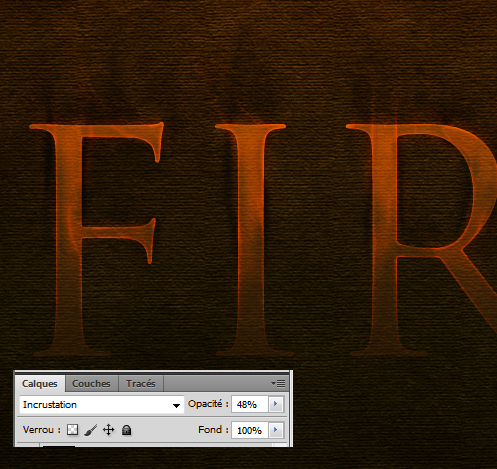
Ensuite ouvrez les textures suivantes avec Photoshop, utilisez la technique de sélection de feu disponible dans ce tuto



Importez les feux sélectionnés dans votre document
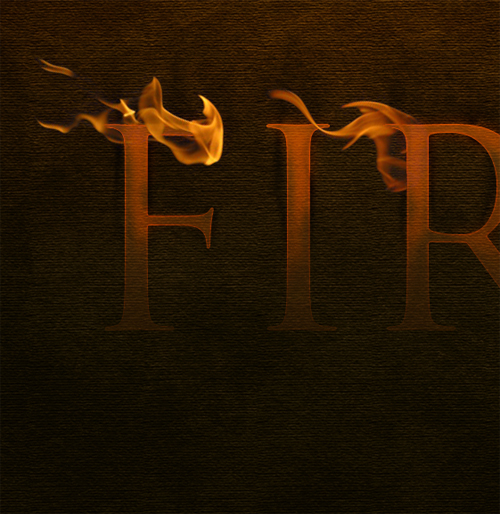
Faites des duplications, des copies coller, jusqu'à ce que vous aurez un résultat pareil
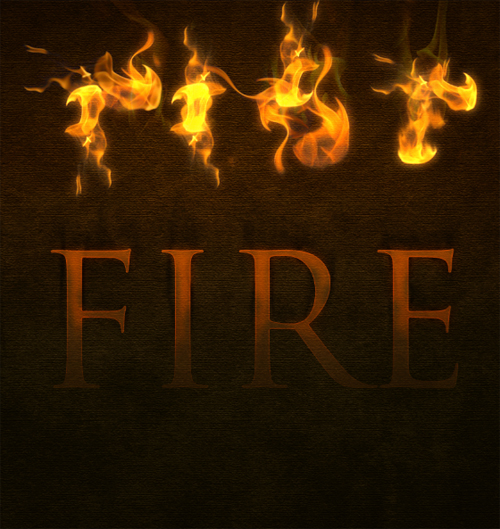

Pour finir ajoutez un calque de remplissage dégradé en allant dans Menu > Calque > Nouveau calque de remplissage > Dégradé
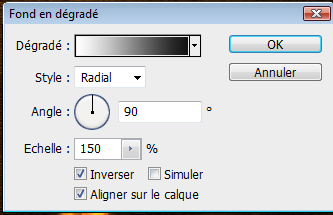
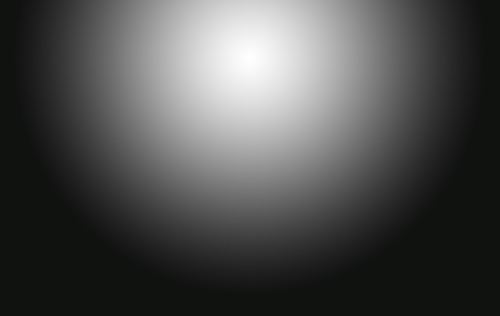
Changez son mode de fusion en incrustation et réduisez son opacité à 40%
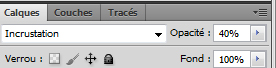
Et voilà le résultat final

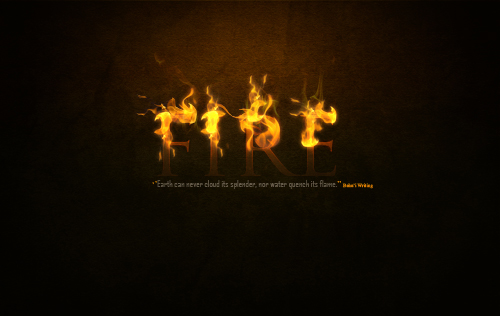
cliquez ici pour voir l'image en grande format
Auteur du tuto original : Collis
Lien du tuto en anglai : psd.Tutsplus.com
Tutoriel écrit et refait de A à Z par : Grafolog

Aucun commentaire:
Enregistrer un commentaire