Pour commencer ouvrez un nouveau document de 1900x1200 pixels Résolution 72Dpi couleur RVB
Ajoutez un calque de remplissage dégradé en allant dans Menu > Calque > Nouveau calque de remplissage > Dégradé.
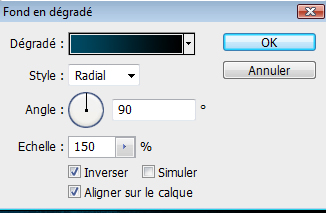

Déplacez le en haut (au moment ou vous êtes sur l'éditeur des dégradé cliquez avec la souris sur le dégradé et glissez-le un peut vers le haut)
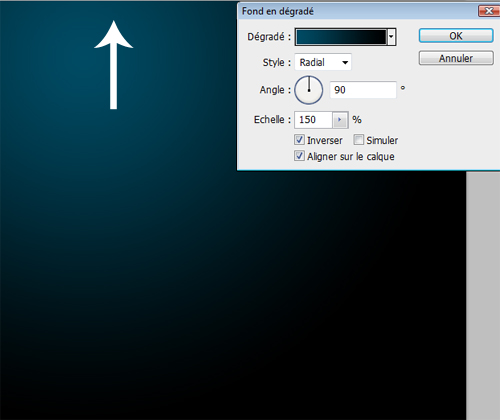
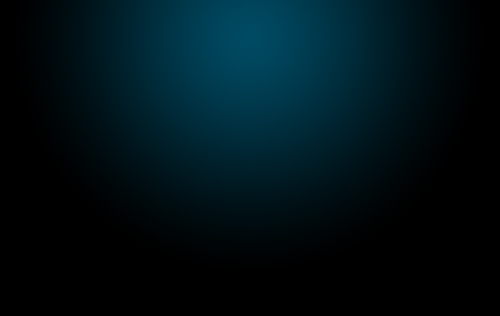
Maintenant nous allons utiliser un autre logiciel pour faire la 3D pour ceux qui possèdent Photoshop Cs5 utilisez l'outil repoussé (Menu > 3D > Repoussé) pour les autres utilisez Xara 3D ou illustrator, perso je vais utiliser illustrator Cs5.
Créez un nouveau document de 1900x1200 pixels avec un fond Noir
Nous allons appliquez l'effet 3D sur les lettre une par une tapez votre première lettre avec du blanc et la police Impact avec une taille de 280pt.
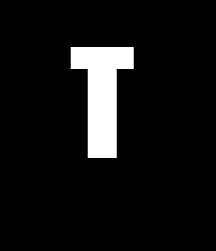
Allez dans Menu > Effect > 3D > Extrude & Bevel et appliquez les options suivantes
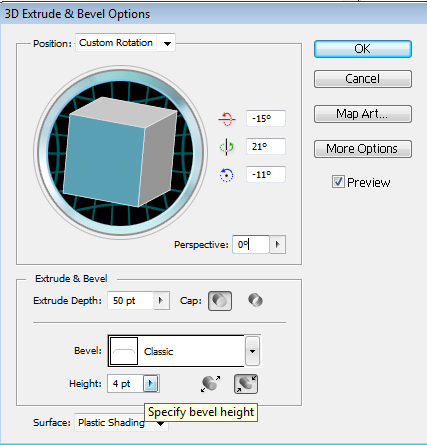
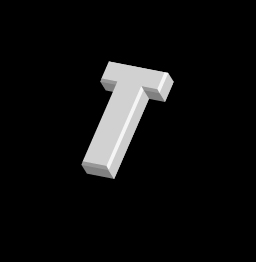
Recommencez cette étape avec tout les lettres une par une en changeant la rotation des trois axes X, Y, Z
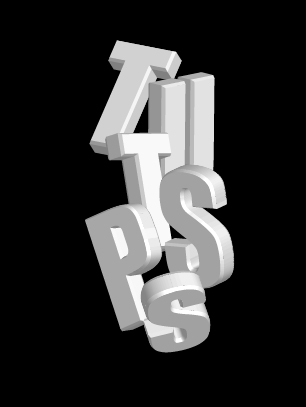
Maintenant sélectionnez tout les lettres 3D et faite un copie (Ctrl+C dans illustrator) / collez (Ctrl+V dans photoshop).
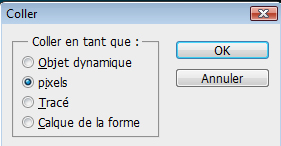

Ensuite prenez l'outil baguette magique (w) avec une tolérance 1 mettez vous sur le calque du texte 3D et cliquez sur la 1 er lettre puis créez un nouveau calque tout en laissant la sélection actif.
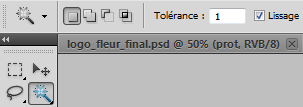
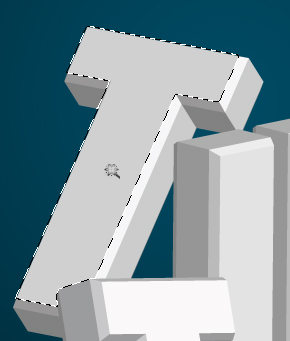
Prenez l'outil dégradé (G) et dessinez un dégradé en partant du haut de la lettre comme ceci
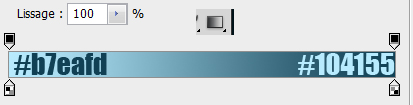
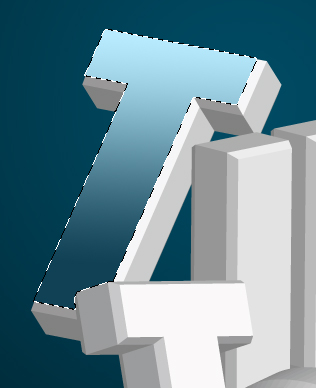
Dans le même calque et toujours avec la sélection actif téléchargez ce brushe et dessinez avec en utilisant une couleur blanche.
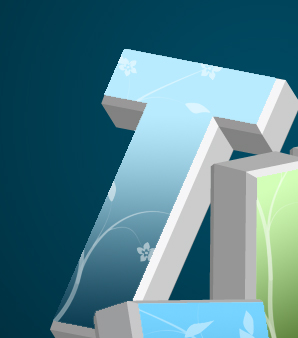
Faite la même chose pour tout les lettre en utilisant les dégradés suivants
#c9f4ae à #244600
#76d3ff à #2279b6
#b7e6fc à #2a4c0a
#c9f4ae à #385b13
#9acee4 à #154d72
Pour obtenir à la fin ceci

Maintenant mettez vous au dessous du calque des lettre en 3D et créez deux calques (Ctrl+Shift+N)
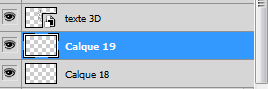
Prenez l'outil forme personnalisée (U) et dessinez la forme suivant avec une couleur Bleu.
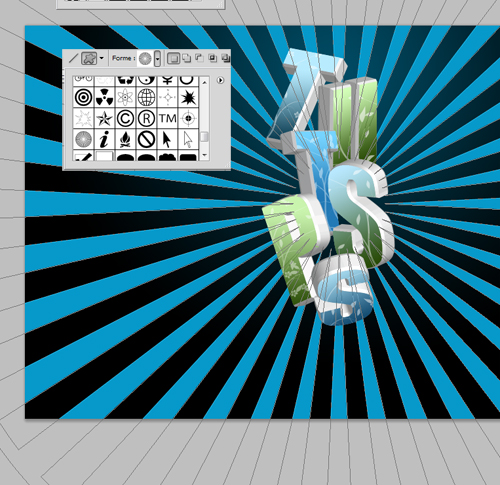
Ensuite allez dans Menu > Filtre > Atténuation > Flou Gaussien
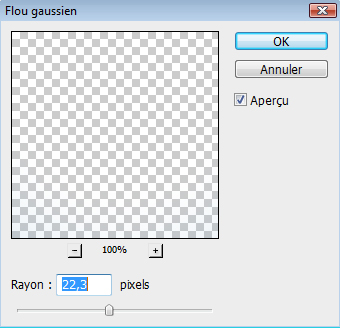
Changez son mode de fusion en Incrustation
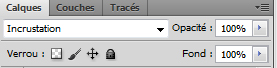

Maintenant mettez vous sur le deuxième calque et dessinez avec le brushe précédent un fond comme ceci avec la couleur suivant #bef7a8

Dans les options de fusion appliquez dessus une Lueur externe.

Et voilà le résultat

Maintenant importez la texture suivante dans votre document

Changez son mode de fusion en Lumière tamisée
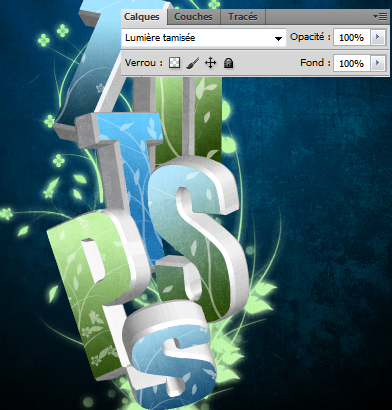
Pour finir créez un nouveau calque (Ctrl+Shift+N) et allez dans Menu > Filtre > Rendu > Nuages
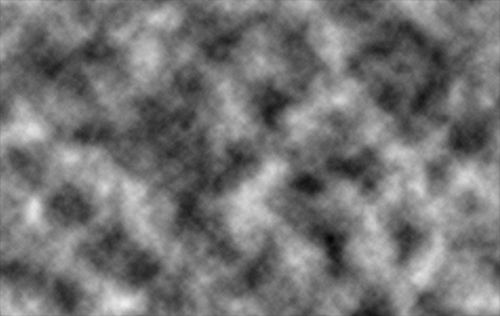
Changez son mode de fusion en Incrustation et réduisez son opacité à 63%
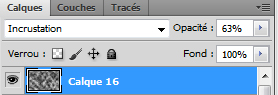
Et voilà le rendu final


Aucun commentaire:
Enregistrer un commentaire