un aperçu du résultat final du tuto
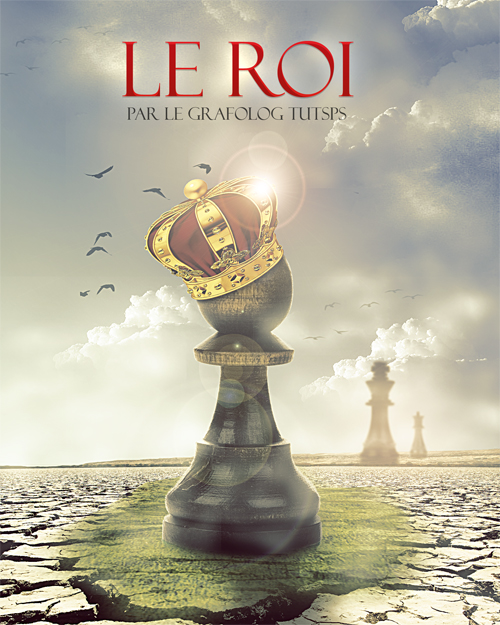
Avant de commencer le tuto, téléchargez le pack suivant puis ouvrez un nouveau document de 1600x2000 pixels Résolution 300Dpi couleur RVB8bits.
Ajoutez un calque de remplissage dégradé en allant dans Menu > Calque > Nouveau calque de remplissage > Dégradé

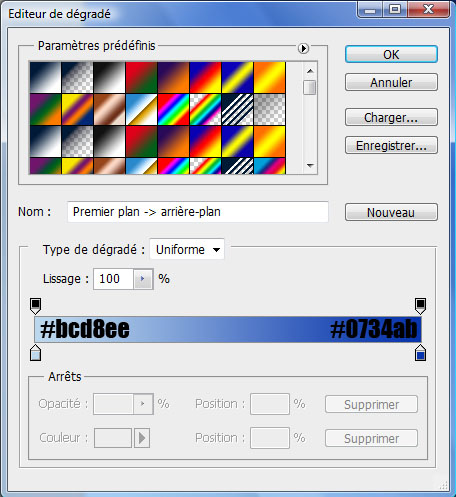
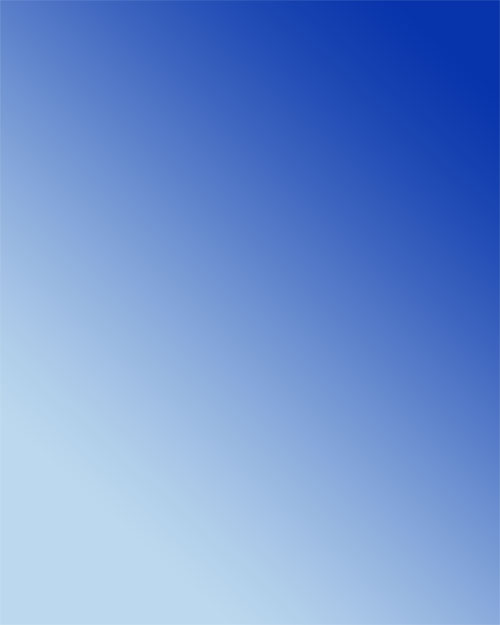
Ensuite importez l'image suivante dans votre document

Prenez l'outil de sélection rapide (W), sélectionnez le ciel de cette dernière et effacez-le

Créez un nouveau calque (Ctrl+Shift+N), prenez les brushes nuages et dessinez des nuages comme ceci
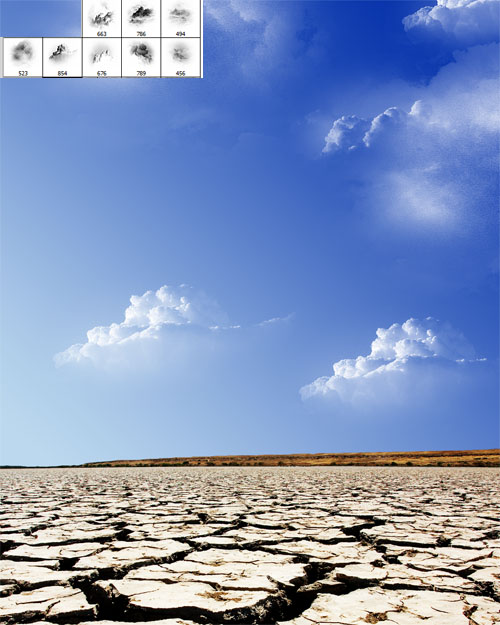
Ouvrez l'image suivante dans un nouveau document, prenez l'outil lasso (L) avec un contour progressif de 30 pixels et sélectionnez un bout du gazon comme ceci
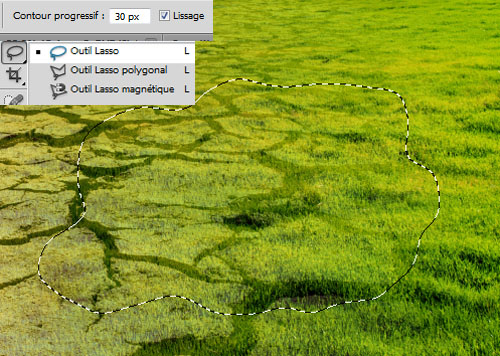
Importez votre sélection dans le document de travail et dupliquez-la s'il le faut (Ctrl+J) pour obtenir ceci

Maintenant nous allons importer notre personnage clés de ce Photomontage, ouvrez l'image des pièces de jeux d'échec suivante et détourez-les en allant dans Menu > Sélection > Plage de couleur et cliquez sur le fond de l'image

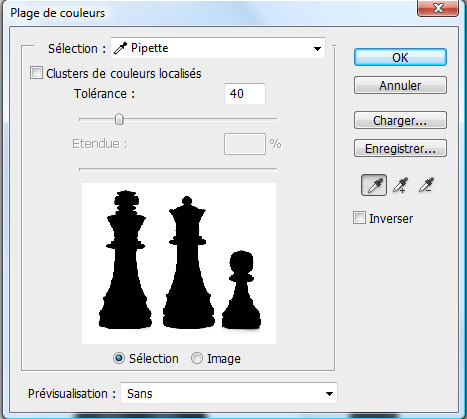

Puis effacez le fond à l'aide du bouton supprimer de votre clavier ou simplement l'outil gomme (E)

Pour commencer importez l'image du pion dans votre document

Importez l'image de la couronne et ajustez-la comme ceci


Créez un nouveau calque (Ctrl+Shift+N) et dessinez deux ombres portées un pour la couronne et l'autre pour le pion lui-même

Maintenant importez le roi et la reine et mettez le au fond de l'image comme ceci

Appliquez à chacun d'eux un flou gaussien de 1,7 pixels en allant dans Menu > Filtre > Atténuation > Flou gaussien
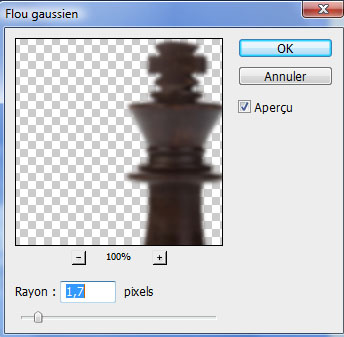
Réduisez l'opacité du roi à 88% et celle de la reine à 77%
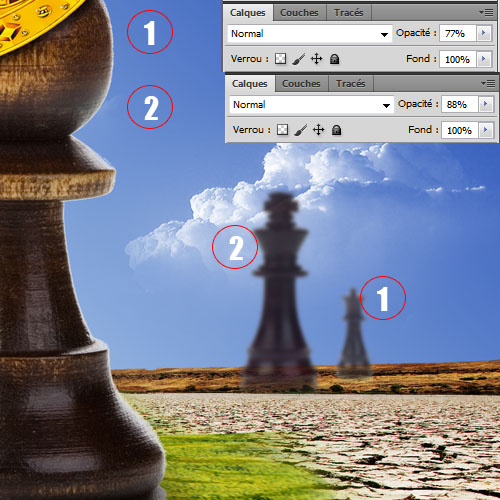
Créez un nouveau calque, prenez l'outil pinceau (B) et les brushes Brume ou brouillard et dessinez-avec dans votre document pour avoir un truc un peu vers le mystique
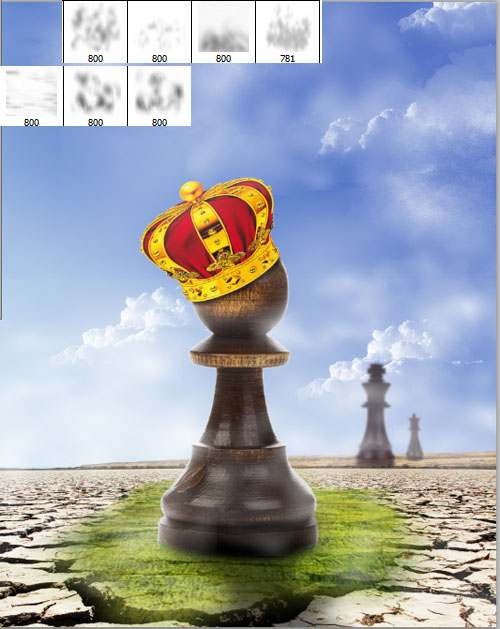
Créez un nouveau calque (Ctrl+Shift+N), remplissez-le avec du Noir en utilisant l'outil pot de peinture (G) et allez dans Menu > Filtre > Rendu > Halo.
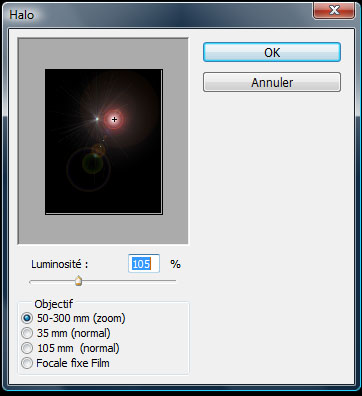
Changez son mode de fusion en superposition
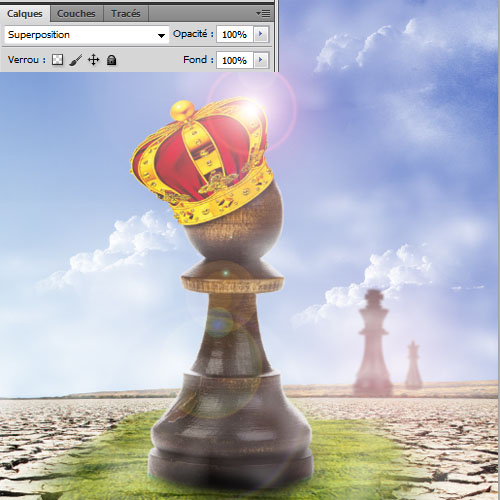
Dans un nouveau calque, dessinez des silhouettes d'oiseaux avec les brushes que vous avez trouvés dans le pack en haut
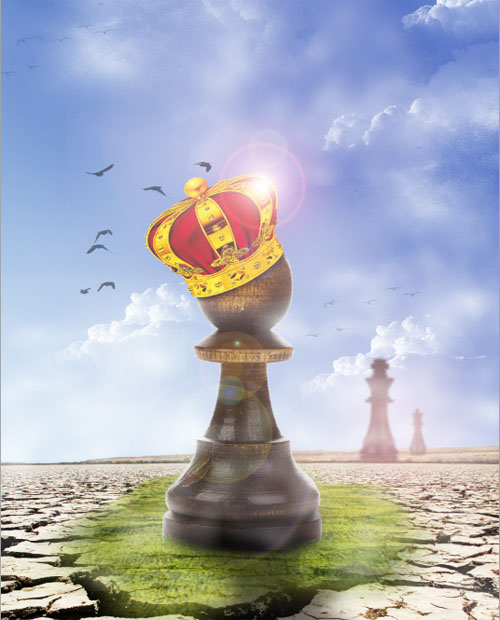
Ajoutez un calque de réglage courbe de transfert de dégradé en allant dans Menu > Calque > Nouveau calque de réglage > Courbe de transfert de dégradé et réduisez son opacité à 63%
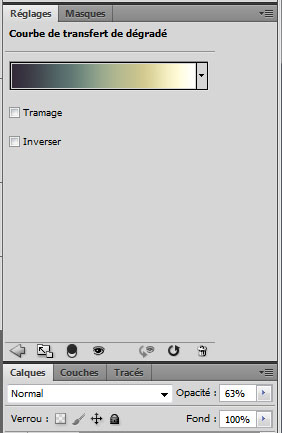
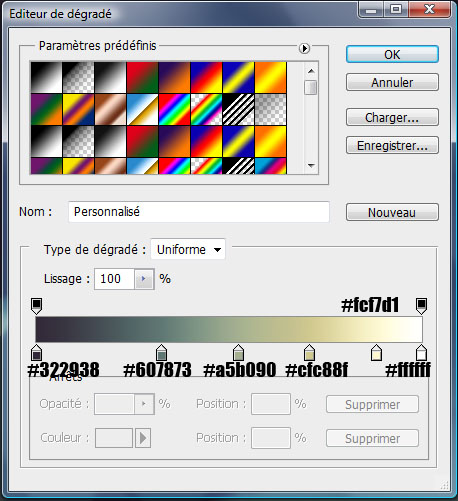

Pour finir ajoutez un calque de réglage Balance des couleurs en allant dans Menu > Calque > Nouveau calque de réglage > Balance des couleurs et réglez les Tons foncés comme ceci
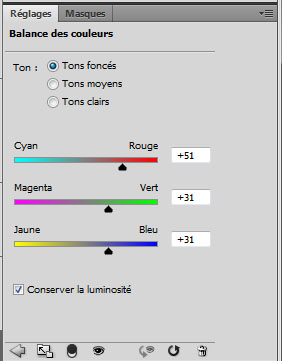
Et voilà le résultat final
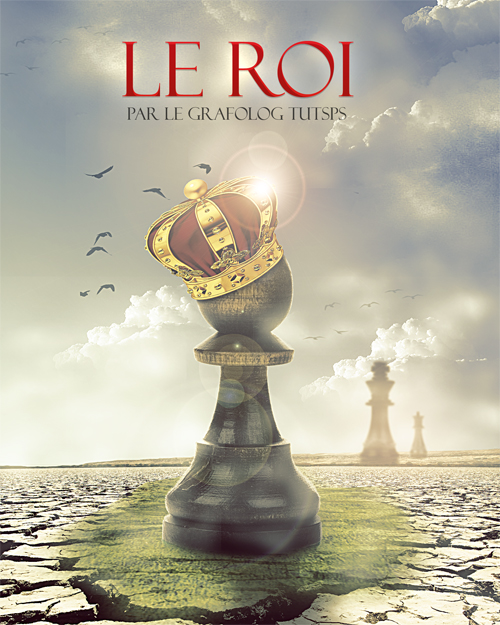
Un tutoriel inspiré de l'image de Rupinder Singh

Aucun commentaire:
Enregistrer un commentaire