Ce tutoriel se compose de trois étapes essentielles la partie du fond d'écran, l'effet de texte et les effets de lumière
Nous allons commencer par ouvrir un nouveau document de 1900x1200 pixels Résolution 72Dpi couleur RVB puis allez ajoutez un calque de remplissage dégradé en allant dans Menu > Calque > nouveau calque de remplissage > Dégradé
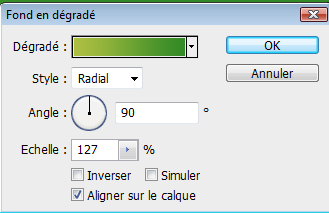
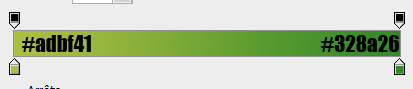
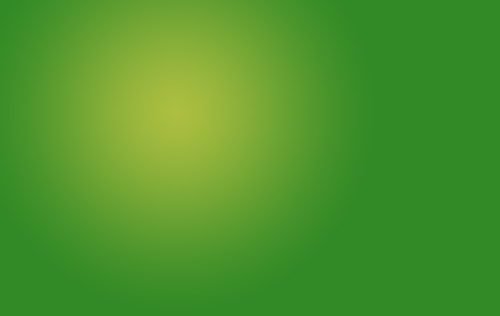
Maintenant nous allons ajoutez cinq textures grunge
Importez les textures celant l'ordre suivant, le mode de fusion et l'opacité
| Nom de texture | Mode de fusion | Opacité |
| 1 | Incrustation | 11% |
| 2 | Incrustation | 43% |
| 3 | Incrustation | 50% |
| 4 | Incrustation | 33% |
| 5 | Lumière vive | 31% |
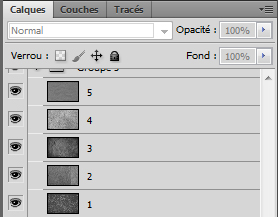
Pour obtenir ceci
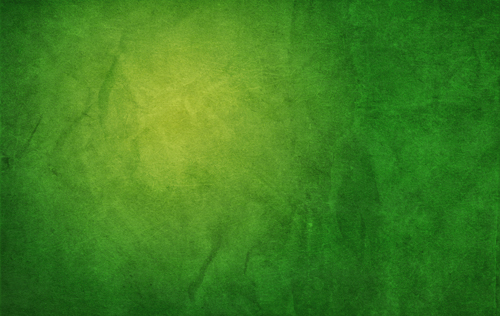
Maintenant créez un nouveau calque, prenez l'outil pinceau (B) avec un diamètre de 200 pixels, une dureté de 0%, une opacité de 30% et ajoutez un peu de Noir sur les bords
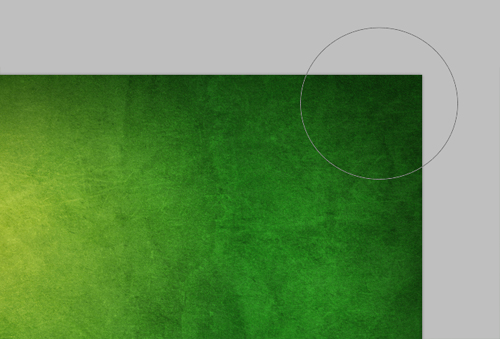

Ensuite tapez votre texte en utilisant la police que j'ai fourni avec le pack en haut
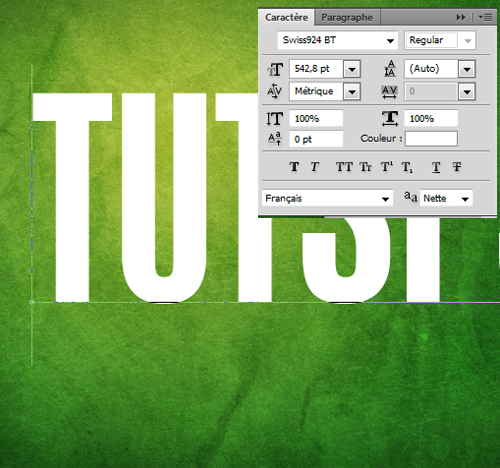
Changez son mode de fusion en Superposition et réduisez son opacité à 50%
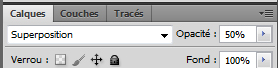
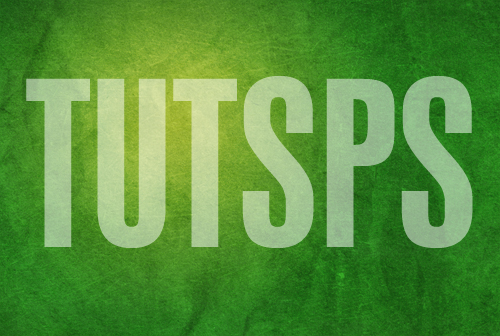
Maintenant importez la texture d'herbe en dessous du calque du texte comme ceci

Maintenant mettez vous sur le calque de la texture d'herbe puis sélectionnez le texte avec quelques brin d'herbe qui dépassent comme ceci

Intervertissez votre sélection en allant dans Menu > Sélection > Intervertir et appuyez sur le bouton « supprimer » de votre clavier pour couper l'herbe excédentaire.

Cliquez sur l'œil à coté du calque du texte pour le masquer
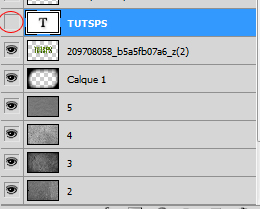
Maintenant revenez au calque de la texture d'herbe et appliquez dessus les options de fusion suivantes
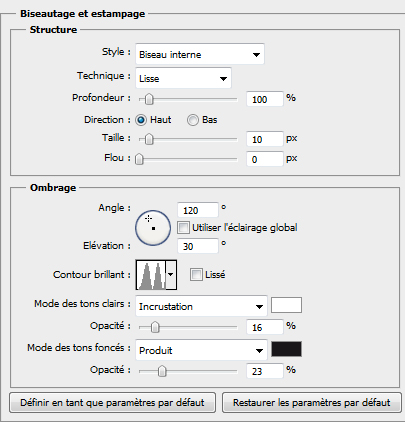
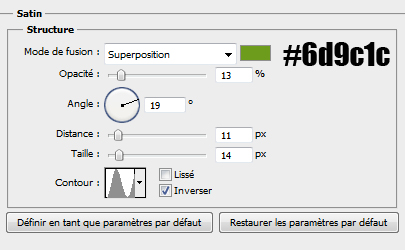

Allez dans Menu > Sélection > Récupéré la sélection pour obtenir la sélection du calque de la texture d'herbe

Ensuite créez un nouveau calque (Ctrl+Shift+N) et mettez le en dessous du calque de la texture d'herbe prenez l'outil pot de peinture (G) et remplissez la sélection avec du Noir
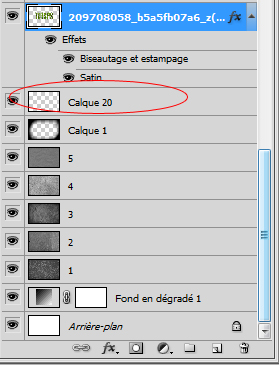
Désélectionnez votre calque en appuyant sur (Ctrl+D) et allez dans Menu > Filtre > Atténuation > Flou directionnel
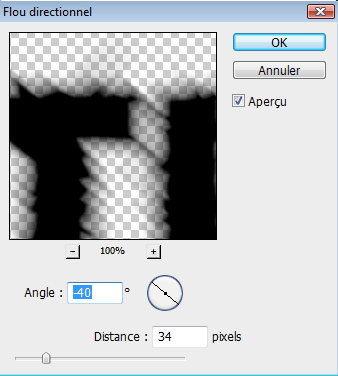

Déplacez un peu le calque avec le flou directionnel en bas et à droite juste de quelques pixels pour obtenir un effet d'ombre (si vous n'avez pas compris la méthode voilà un autre tutoriel plus détaillé)

Créez un autre calque et dessinez un rond blanc comme ceci

allez dans Menu > Filtre > Atténuation > Flou directionnel
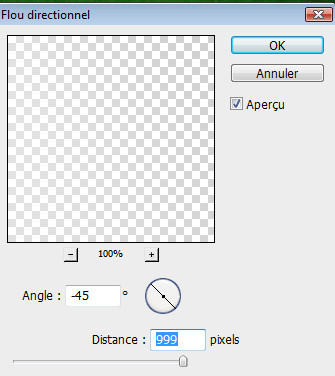

Changez son mode de fusion en Incrustation et réduisez son opacité à 49%

Maintenant ouvrez les images de la coccinelle et du papillon sélectionnez les et importez les dans votre document
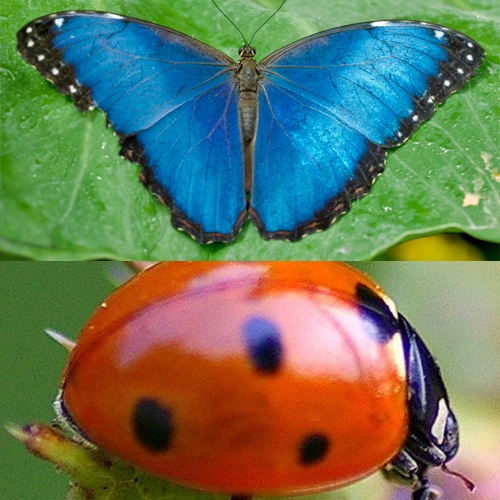
Créez un autre calque, prenez l'outil pinceau (B) avec un diamètre de 5 ou 3 pixels et une dureté de 0% et dessinez les ombres des deux insectes


Maintenant la touche final, créez un nouveau calque (Ctrl+Shift+N) et remplissez le avec du Noir puis allez dans Menu > Filtre > Rendu > Halo
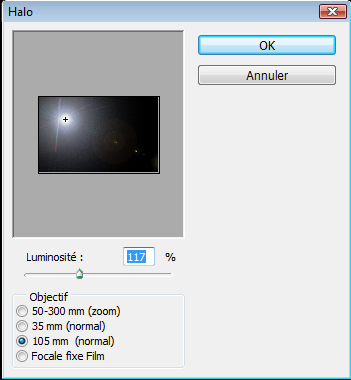
Changez son mode de fusion en superposition et réduisez son opacité à 50%
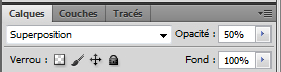

Ensuite ajoutez un calque de réglage courbe de transfert de dégradé en allant dans Menu > Calque > Nouveau calque de réglage > Courbe de transfert de dégradé avec un mode de fusion Obscurcir
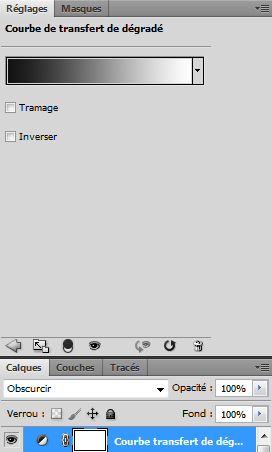
et voilà le résultat final

cliquez ici pour voir l'image en grande format
Auteur du tuto original : Collis
Lien du tuto en anglai : psd.Tutsplus.com
Tutoriel écrit et refait de A à Z par : Grafolog

Aucun commentaire:
Enregistrer un commentaire